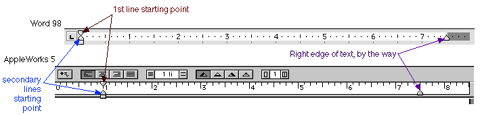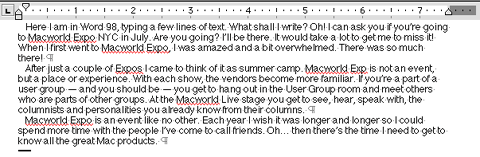|
||||
Let's Talk IndentsWritten and published June 9, 2000 One popular way to set a new paragraph apart from other text is by indenting the first line of the paragraph. That's the topic of this week's column. It comes to you at the suggestion of Rob Preece. I'm glad he suggested it because incorrect indents have been one of my pet peeves since "desktop publishing" took hold. Here ya go, Rob. This one's for you. When you begin a new paragraph, do you hit the tab key? Do you let the tab key indent that paragraph's first line 1/2 inch? Would you be surprised to find out that's wrong? Yep. It's wrong. Honest. Looking at professionally printed books and materials through the ages, you'll notice that the 1/2 inch indent is not a typesetting standard, but a typewriter hack. Word processing provides a better way to handle indents. As with the other word processing demonstrations I've shown you, it'll be easier to understand if you see your invisible characters onscreen. To learn how to show them, see this column. What is the proper indent?The correct indent is actually not a measurement on a ruler. Instead, it is relative to the font in which you're working -- and is the width of the capital letter "M" for that font. The typographical term is "em space." (Great Scrabble word, by the way.) Take a good look at a few books and you should see it. Correctly done, an indent is subtle. It helps lead the eye into the new paragraph but doesn't cut deeply into it. The ruler — the key to proper indentsThis may be the first time you actually take a good look at the ruler of your word processor. It was for me, back when I first learned indenting -- and it turned out to be the key to a new level of understanding. Look closely at the left side of your ruler. Do you notice a couple of triangles or markers? This diagram may help. (It's a work of art, eh?)
There are actually three parts to the left-side text controls:
How text wrapping worksYou already know that you only press the Return key to start a new paragraph, right? In a word processor, a paragraph is the text that falls between two paragraph markers. Each time the word processor sees a paragraph marker, it begins a new paragraph. The text continues across your page until it meets the marker at the right. When it hits that marker, it pops down to the next line, starting wherever it sees the lower triangle marker. Again, the text travels across the page up to the right marker and pops over to the lower marker again. This lower marker remains the left-side text start area until another paragraph marker is encountered. Then again, the paragraph marker tells the text to begin again at the location of the top triangle. And so it goes... Putting it all together — creating the indentNow that you know how the ruler sets your text wrapping, you can put the knowledge to use. Try creating a proper indent. 1. Type a couple of lines of text. Leave the I-beam where you finish typing.
The I-beam can be anywhere within the paragraph when you do this. The paragraph doesn't have to be selected because this is paragraph-level formatting. 2. Click on the top triangle, as shown below, and drag it just a tad inward. Approximate the width of a capital "M."
When you release the mouse, notice the first line of text moved. 3. Continue to type a few more lines and watch the text flow. After a few lines, press Return to start a new paragraph. When you do, notice where the next text begins. (It is indented.) You might type a few paragraphs to get the feel.
4. Pretend you're not satisfied with the indent. Smile because it's not a problem. Click on the top triangle and drag it to where you prefer (but not at the half-inch marker!). Notice how nicely the text moves? In this exercise you started by formatting the paragraph so the following paragraphs carry the same formatting. But if you have paragraphs you've already typed (or pasted in), you can still format them. In that case, select at least part of each paragraph you want to format, then move the ruler marker. If you're not sure how much an indent to give your text, you can type an "M" at the start of the second line and use it as a measure, as shown here. After you set the indent, just delete it and keep working. I tend to cheat a bit, putting the indent at the second tick on the ruler. It's close to an em space and usually looks good. I'm sure you'll take a good look at publications now and use your own judgment. You can mix and match formatting so any given paragraph has its own formatting, independent of the paragraphs around it. On your own you can set the indent at any time. Just remember two basic word processing rules:
Here's another good tip: These indents are perfect additions to a paragraph style. ConclusionA properly indented document looks smooth and professional. It'll make a better impression on those who read it -- even if they don't know why it does. Conversely, improper tabs make a bad impression on those who know proper typesetting -- and they know why. PS: In case you find yourself playing Scrabble in the future, another good word is "en" as in "en space." I'll let you figure out what it means. |
||||