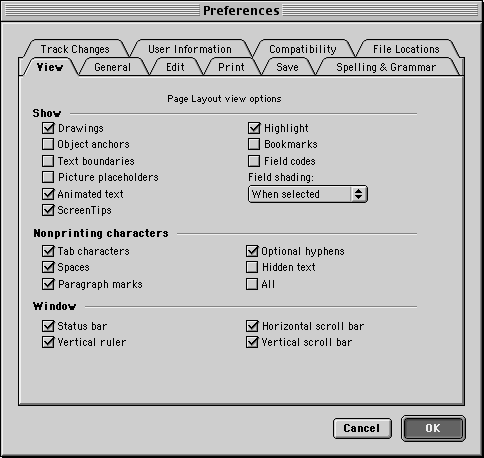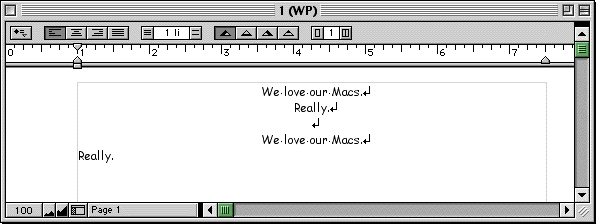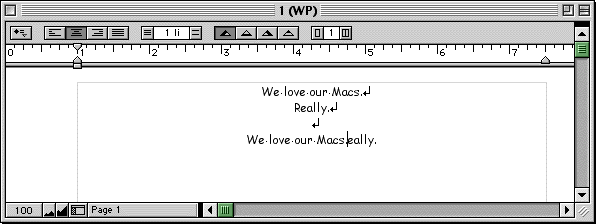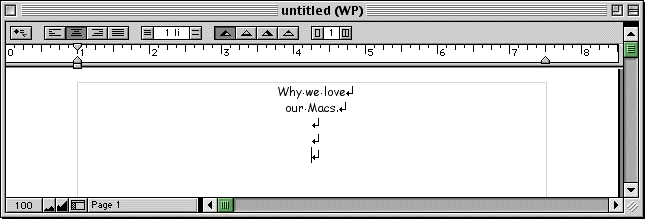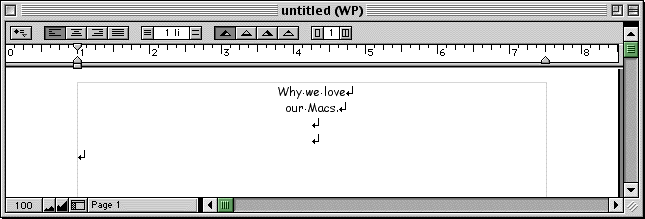Paragraph Formatting
Written and published April 12, 2000
Have you ever added deleted text in your word processing document and been surprised that your line went from being flush left to being centered, or vice versa? Have you ever inherited a document from someone, pressed Return to move text to a new line and been faced with a huge space between lines and wondered why? That's paragraph formatting at work. Understanding it is key to efficiently creating text documents on your Mac so it's this week's topic.
The best way to understand this is to try it, so again I've got some exercises for you to follow along with. (No, it's not déjà vu; they really are similar to last week's.) Try these experiments in either Word or AppleWorks (or use your word processor of choice.)
Seeing Invisibles
The best way to see what's going on with your document formatting is to view the invisible formatting characters within your page. These characters are the Space, Return, Soft Return, and Tab. This formatting may seen distracting but it can really help you see what's going on in your document. I always work with it on and highly recommend you do too.
Start a new document and just press the Return key once. If you see the return character (an L-shaped arrow, or P symbol or such), you're ready to go on to the next section. If you don't, continue here to turn your invisible formatting on.
If you're in Word, locate and click a toolbar button that looks like a "P." If you still don't see the "P" on your page, go to Tools->Preferences and set the View tab up like this and you should be set:
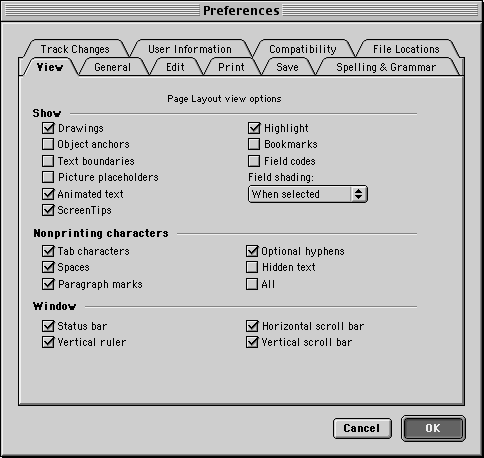
In AppleWorks press the Command and the semi-colon keys at the same time. The return in AppleWorks looks like an arrow pointing down and left.
If you're using another word processor, look for a command that lets you see the codes. I don't know what Word Perfect calls it now, but originally it was called Reveal Codes.
Getting to Know Returns
Once you can see the formatting characters you're ready to experiment with them. Start a new document, then follow along.
- Type: We love our Macs.
- Center this line by clicking the Center alignment button on the toolbar or finding the center command in your menus.
- Press the Return key. (Return defines the end of one paragraph and start of a new one.)
- Type: Really.
Notice that "really" is centered, just like the first line, which you centered. This is because the cursor was in front of the return character when you pressed Return and thus, carried the paragraph's formatting down to the next line.
- Press Return 2 more times to create a space, then again type "We love our Macs."
- Press Return again and again type "Really."
- With your cursor still in the line that contains "Really," click the alignment button to align that line flush left. (Actually, it aligns the entire paragraph, but our paragraph is only one line at this point.)
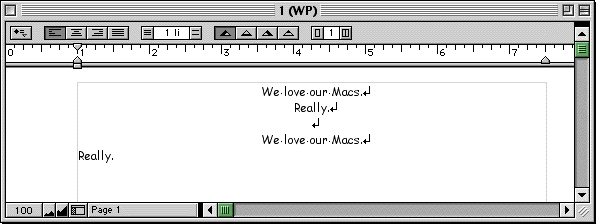
Both paragraphs contain their own independent formatting.
- Now lets say you want to change "really" to "ideally." Lets do it how you probably do every so often: using the Delete key. Click immediately between the "R" and "e to place the I-beam. The press Delete (backspace). But, as you can when you're working quickly, press Delete twice.
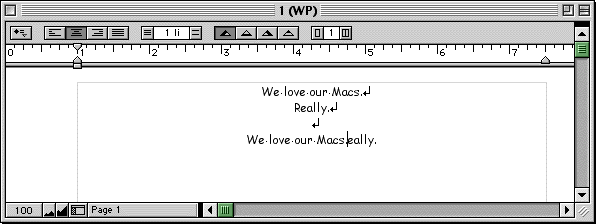
Notice that suddenly "eally" has moved up to the line above - and become centered, too. That's because you deleted the paragraph character. While it's visible you're less likely not to delete it, but when it's invisible, you can be deleting it without even realizing it was ever there. I can't begin to recall all the times I'd done that when I started word processing professionally.
Are you thinking you delete carefully and never hit Delete and extra time? Then what about dragging to select text? Have you ever dragged over text and seen highlighting that went further than your text? That would be an invisible character you'd selected. I watch as people select and delete and have seen invisible characters from lines above or below the text get selected and deleted many a time with the same result - text suddenly moving up a line. Sometimes the line above doesn't have any text in it so users select (then delete) it without thinking. But that line without text might have been the line that changed centering to left alignment. So again, the text alignment mysteriously changes. Wanna see for yourself?
Try this:
- Start a new document.
- Type this: "Why we love" then press return and type "our Macs" and then press return three more times to add space between lines.
- Center align these lines.
- Some of you will have just selected the first two lines, which contain the text, to center only those lines. That's actually the proper way.
- Others will do a "Select All" by pressing Command-A, figuring you only have the two lines of text so you might as well do it the easy way by selecting all (2) lines. BUT... you really don't have two lines. You really have five! (Ah ha?)
- Still others will drag over all lines, including the empty ones. BUT... those last three lines are not actually empty, as you know now. (Ah ha again?)
So let me more specific now: for the sake of this experiment, select all five lines and center all of them, to mimic one of the common possibilities.
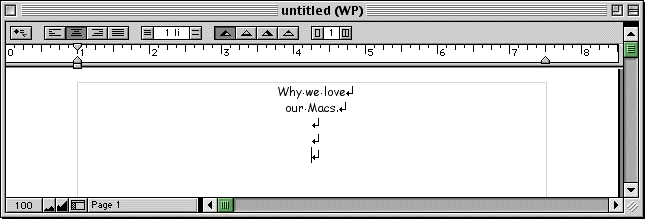
- Now, since we know the next body of text is to be aligned flush left, not centered, with the cursor still in front of the last return character, click the left alignment button. This moves the last return character to the left.
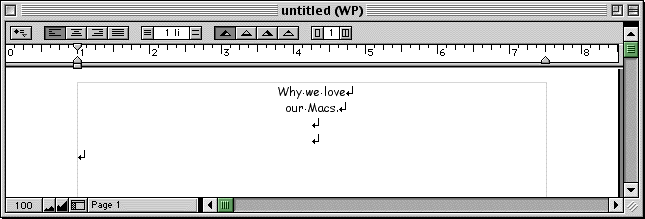
- Now pretend you just got a call and got distracted, and pretend you don't have the invisible characters showing. After the distraction you come back to the page. You grab the mouse, and think, "oh, yes, I was about to write why I love Mac. Humm... a couple of lines of space will be good" and you click two lines below the heading, then type. ...And your text comes in centered. Why? Because you clicked in a line that was centered. (Now undo so you are back to the way things look in the screen shot above.)
- Now pretend you were not distracted. Your cursor is still in place in the last line so begin to type, "Because I ..." This time your text is flush left and all's well.
- You decide you don't need all that space after the heading so you want to remove some.
* If you select one of the character returns below the heading and delete it all is well.
* If you place your cursor before "Because I ..." and use the Delete key, all remains well.
In both of these cases, the left aligned paragraph marker remains intact at the end of your text so the alignment holds.
- But now you decide you don't like what your typed. So you delete the words you just entered, And, oh no... you delete the paragraph character for that line. Now, when you got to type new text, the new text is centered. Why? Because you deleted the left aligned paragraph character. Since that last line was centered, its text comes in centered too.
One More Example
- 1. Go back to the first two lines of the last experiment and select them to capture the title, "Why we love our Macs." The copy them (Edit->Copy).
- Open a new page, then paste (Edit->Paste).
* Did both lines appear centered? If so, it's because you selected the paragraph markers at the end of both lines.
* Or did the top line come in centered while the second is flush left? If you selected the lines by dragging and didn't include the paragraph marker at the end of the second line, then when you pasted the text, the second line (absent a paragraph marker) adopted the alignment of the paragraph marker that was already there.
Conclusion
There is really much more formatting you can do in a paragraph. You can indent the first line or have the first line overhang the secondary lines. You can have space appear automatically before a new paragraph or after it... All of this formatting, done on the Ruler, is carried down with the paragraph marker. Not just the alignment. And all of this would, in reality, be adopted along with the alignment. I just kept the experiment to alignment to keep the demonstration simple. But now you'll understand when other formatting "mysteriously" changes on you.
|