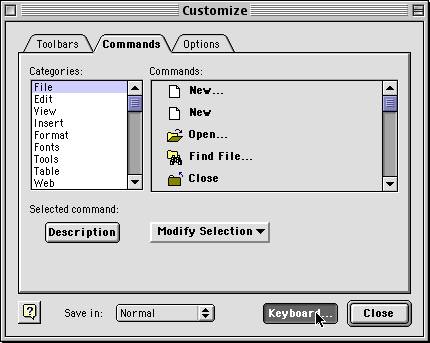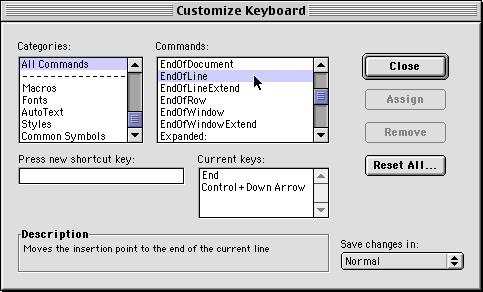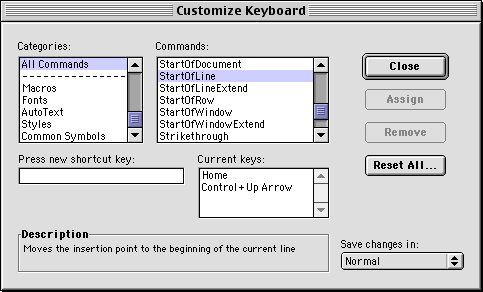|
||||
Selection Techniques Part 2Written and published March 22, 2000 This week I bring you some feedback from readers after last week's column on selecting text. CorrectionDave Aton points out that I had an error in my column. Instead of "Shift-Control-Arrow" as I mistakenly wrote, the command is Shift-Command-Arrow. Thanks Dave. Double-click, then DragYou can double-click to select a word and then keep the mouse down and drag to select more text. The additional text will be selected a full word at a time. (This works in Word and in almost every other application.) Word Sentence SelectionBrian Cantwell Smith adds one Word trick I forgot about: Command-click on a sentence in Word to select that entire sentence with that single click. This doesn't work in AppleWorks, but it may work elsewhere. Moving to the End or Beginning of a Line — Word TipDan Brule asked: In Windows95/98 the keyboard has an END key, to move the cursor to the end of the line. Is there a similar key or key combination that does the same thing? Although this isn't a selection question, it makes sense to answer it here. So here ya go, Dan. Yes, there is -- in Word. And, in fact, it's the same end key. You can use the end key to move to the end of a line. And to move to the start of the line, use home. In case you don't have those keys there are alternatives. Control -- Down Arrow moves your cursor to the end of a line, while Control-Up Arrow takes your cursor to the beginning of a line. Caution: this is only for Word and perhaps other apps. But watch the effect carefully. In AppleWorks the home and end keys scroll your page to the start or end of the page, but do NOT move your cursor -- which means you'd be adding or deleting text at the cursor, not at the place you're viewing on the page. And, as a bonus ... Discovering & Customizing Commands in Word 98
You can change shortcuts. To do so, click in the Press new shortcut key field, then type your desired shortcut. If it is already in use, Word will tell you. You can discover more for yourself by following the same steps. You can also add any command to the button bar by dragging it from the listing into the desired position on the toolbar |
||||