|
||||
Easy Web RiderWritten and published September 8, 1999 Over the next few weeks I'll be looking into some recommended text clean-up and note-taking shareware programs. Meanwhile, when discussing ClipPad, I hit for a moment, upon Apple's Internet Location Files (ILFs. This is the week I finally get to rave about this cool Finder feature. When you visit a web page you like, do you "bookmark" this site using Netscape's technology if you're in a Netscape browser, or mark the page as a "favorite" if using Internet Explorer? Those are decent ways of marking a page in order to return to that page. But... What do you do if you've bookmarked a page while in Netscape, but then want to visit that page in Internet Explorer? And what do you do when you want to email a friend about that site and need to get the address? Visiting that site in order to copy the URL is not efficient. An Apple ILF is, though. Get ready for the power of the Internet Location File. An ILF is, I think, a kind of clipping file. Its job is to hold a web address, whether the address is a URL, an FTP site, or an email address. The cool thing is that an ILF is application agonistic. Unlike a Netscape bookmark, or a favorite, which launches only Netscape or IE, respectively, an ILF that contains a URL launches whichever browser you designate in your Internet Control Panel. That means when you change your mind about which browser you prefer, the files are not useless. It means you can try out the new iCab browser, give any new browser version a tryout, and switch at will without losing track of preferable sites. First we'll look at creating an ILF for a web page. Then we'll look at its uses. Creating an ILF for a web pageThere are many ways to create an ILF for a URL - and basically they all boil down to dragging to the Finder. By "to the Finder," I mean that you can drag to the desktop, into an open folder, onto a closed folder, or onto a tabbed folder's icon. "To the Finder" means dragging out of the program you are in and into the Mac's own program, the Finder. (It's the program that makes your desktop and all of your folders.) From email or a documentIn an email or other document where an URL appears as a link, just click on that link and drag it to the Finder. (Word 98 works for this.) Or, in an email or other document where there is a URL, such as www.shadovitz.com, but it is missing the " From Internet ExplorerIn Internet Explorer 4.5, when you arrive at the page you like, select the URL in the address bar and drag it to the Finder. (I don't recall if this works in 4.0 but there is no reason to be using that version. If you have no choice but to use another version you'll have to look at the other methods.) Oddly enough, what doesn't work in IE4.5 is dragging an underlined link from the body of a web page. Instead of creating an ILF, it downloads the page. From SherlockAfter Sherlock completes its search the found sites appear in the top of the window. You can drag any listed site out of the found list and to the Finder. You can also select any number of sites in that top section and drag one time to make an ILF for each selected site. From NetscapeNetscape, so far (4.6) does not honor ILF yet. Instead, there's a second step involved here. But it's still easy, thanks to a fabulous freeware called LinkConverter. Since there are steps to follow, I've got screen shots to help guide you. First download LinkConverter. Here's what you see when you first open it's folder:
Then you're ready to make ILFs. First drag the bookmark icon (it's between the word "location" and the URL) to the desktop or elsewhere in the Finder.
That's it. Next WeekThe power of the ILF continues. (They are more than just bookmarks.) You'll also be hearing more about Michael Keuter's LinkConverter. (We've gotta look at how to convert all of your existing files and such.) And I'll discuss filing your ILFs too, of course. (Nothing is useful if you can't find it.) |
||||
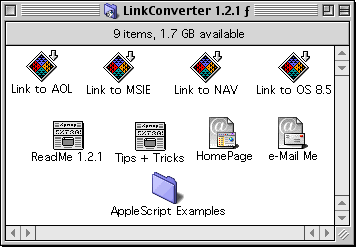

 Next drag that bookmark file onto the LinkConverter's icon that says Link to OS 8.5.
Next drag that bookmark file onto the LinkConverter's icon that says Link to OS 8.5.  In a second or so, the Netscape bookmark will disappear from your folder or desktop and be replaced with an ILF, as shown here. (It may jump since new files always appear in the next open space.)
In a second or so, the Netscape bookmark will disappear from your folder or desktop and be replaced with an ILF, as shown here. (It may jump since new files always appear in the next open space.) 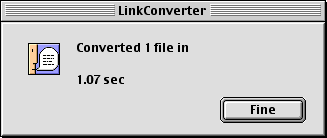 LinkConverter reports its success, as shown here. Click OK or press Return or Enter to dismiss the report.
LinkConverter reports its success, as shown here. Click OK or press Return or Enter to dismiss the report.