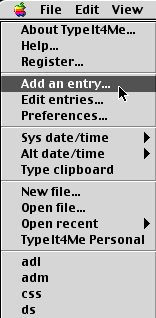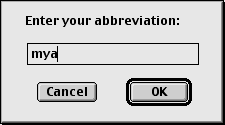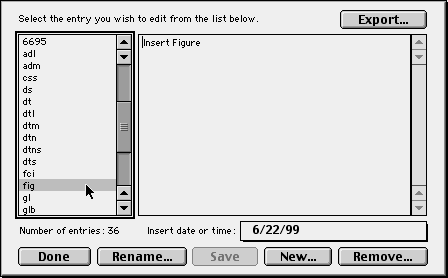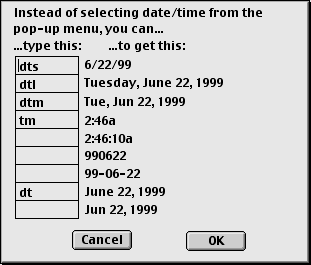|
||||
Let Your Fingers Do Less WalkingWritten and published June 23, 1999 Remember "let your fingers do the walking?" Nowadays our fingers do the walking, not just through a phone book here or there, but through all of cyberspace. But more than that, thanks to email, our fingers do the talking as well. So this week's topic is better ways to type. Text ExpansionHow many times each day do you type your name, address, company's name, email address, or a standard signature block? If your answer was more than zero, keep reading. I haven't typed my name or address in years. Between Spell Catcher and TypeIt4Me none of us Mac users ever have to type a redundant word. Both programs work in a similar way. With each, once you set it up, you simply type a shortcut which you define, then the program expands your shortcut, typing whatever you set it to type. For example, when I type "ds" I get my name. (I picked ds as the shortcut because that's my initials so I'll remember it.) When I type "mys" I get my street, "mysig" expands my entire 9 line email signature. And so on. If you use Word 98 you may be wondering how this compares to its AutoCorrect feature. It's similar, but with Word's AutoCorrect, setting up the expansion is more difficult and, more importantly, the expansion only works within Word. It's frustrating to get used to a shortcut, only to type it, have it not work, then realize you're out of Word and have to type the phrase out yourself. Spell Catcher and TypeIt4Me work in any application. They've won my heart - and hands. After using Spell Catcher for years, at the prompting of a MacCentral reader, I tried TypeIt4Me. Spell Catcher is still #1 with me for its across-all-apps spell checker and other great features, and I await its next long overdue revision with positive anticipation. But TypeIt4Me is currently my typing expander of choice - and this week it's our focus. TypeIt4MeTypeIt4Me (by Riccardo Ettore) is the most intuitive of the expansion utilities. To install, double-click the installer, wait the second it takes to install, then restart. One small TypeIt4Me folder is installed (which you might keep in your Utilities or Apps folder) along with one control panel. By default the TypeIt4Me menu appears next to your Apple menu. Ready for an entire complicated lesson in using TypeIt4Me?
That's it. Hard, eh? From now on, each time you type that trigger while in any program, your full address will type itself out automatically. In case you trigger an expansion by mistake or change your mind and don't want your expansion to type, click the mouse to stop and end the expansion. I should explain that the trigger characters aren't going to set off an expansion every time they occur within a word. The trigger is only recognized when it comes between two spaces, as its own word. For example, if "ea" is your trigger, typing "each" won't set things off. When choosing your expansion trigger, choose letters you'll remember so you can recall each shortcut as your list grows and grows. And don't choose triggers like "if" or "me" unless you want to go crazy. Your triggers can appear in the menu and you can also trigger them from this menu. The default date and time triggers appear there too. To have your own triggers at the top of the list, choose Preferences, then Menu, then Custom. After you create an entry you can easily edit it. Choose Edit Entries, then click on the entry name. On the right side edit the entry. (I type "fig" to enter the words Insert Figure while writing books.)
Your shortcuts are stored in a file. The default name of this file is TypeIt4Me Personal. By default this file lands in the TypeIt4Me folder. As you may guess, the first thing I did was make an alias of TypeIt4Me Personal, keeping the alias in the TypeIt4Me folder and moving the original into my personal files folder - the one I back up regularly. It works beautifully. Riccardo is good about updates. When you update you may need to tell TypeIt4Me where your shortcut file is. Choose Open File from the menu and navigate to your file. (It's in your personal files folder, I bet.) The Help, found under the TypeIt4Me menu, is excellent. TypeIt4Me also types dates and times. You can delete the expansion trigger for any formats you don't want to use, and edit the ones you want. The key is to use a shortcut you'll remember. You can also type a date or time by selecting it from the TypeIt4Me menu.
You can actually have more than one TypeIt4Me file or expansions. However, only one can be open at the same time. (I've gotta ask Riccardo to see if he can change that.) The Open File and Open Recent menus enable you to switch files and switch back. TypeIt4Me is shareware. You can try it for 30 days. The price is $27 for a single user, $14 for Students. There are also site licenses. The most recent version 4.8.1 was released June 6 1999. By the way, Riccardo may make it to MacWorld in July. If he does he'll be at my Mac Efficiency 101 seminar Friday at 2. Clashing shortcutsIf you're using Word 98 or 2001 and have some AutoCorrect shortcuts entered, don't enter the same ones in TypeIt4Me. If you have the same shortcut in two programs being used at the same time you'll end up with a double type-out, one event within the other. I recommend removing the Word AutoCorrect and keeping the universal expansion. About DictationMuch to the dismay of most Mac users, there isn't a full blown Speech Recognition/dictation application. But Speech Typer, based on Apple's Speech Recognition technology, seems to offer the speech equivalent to TypeIt4Me, typing commonly used words and phrases as we speak them. I haven't tried it yet. (I've used the MacOS built in speech commands but I tend to keep the TV or radio on as I work and my Mac went crazy. Poor Mac had no idea the TV wasn't talking to him.) If you've tried it and have comments to pass on, please write. About Spell Catcher I love Spell Catcher too but setting up text to be expanded isn't exactly intuitive. I believe that's being reworked. I'd rather wait until the update comes out before I tell you about it. Perhaps after Macworld Expo I'll have news. Whenever I do, I'll fill you in. |
||||