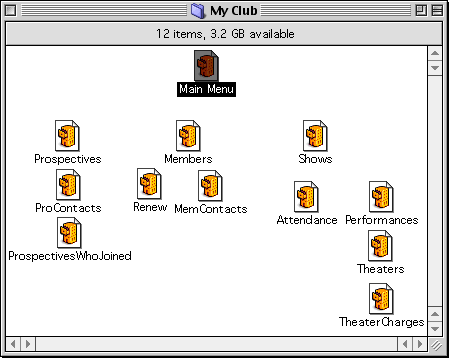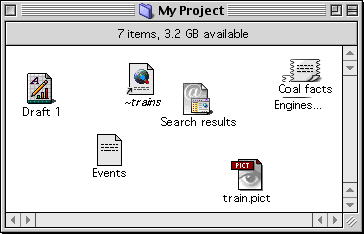|
||||
A View for all Reasons - Part FourWritten and published June 9, 1999 So now you know all about how to see custom views for any folder. Now that you have those mechanics, you can start putting them to good use. So far I've told you about the convenience of using List Views to view your files and move things around a bit. Now it's time to show you what Icon View can do for you - besides be fun to look at. I-con See ThatUnlike List View, which can only be sorted by the columns available to it, Icon view can handle any organization. But what does that do for you in real life? Let's say you're creating a database in FileMaker Pro. Actually, since FileMaker is relational, you really create a database system - a system of inter-related files that each contain specific information. You can view your files in a list - OR - you can use view your files as icons, then arrange them in order of each file's relationship, helping you visualize your site as you work.
Or maybe you've just downloaded 40 photos from your digital camera and you need to organize them. Their default numbers are hardly helpful, Icon View's nice big preview icons can help tip you off about the photo's content. And in Icon View you can move them around freely, moving them around into groups you can make sense of them. Why not use a List View and create subfolders to file them into by logical category? You can. But first take advantage of the Icon View's preview icon. Of course, I still advocate organization. You can still move the photos into folders by group after you've got them sorted. If you're working on a document full of images, you can arrange the images in lines by chapter. If you're working on a book report you can arrange clippings, SimpleText notes, URLs off the web, etc. into groups. With Icon View you can also overlap files to keep them closer together. For example, look at this folder.
And the cool thing about all of these uses is that when you need to view any of these files by Date Modified to see what you last worked on, you can switch to List View. When you switch back to Icon View your icons are back in place where you left them. My last good reason for using Icon View is for kids, as I've mentioned before. Easy Filing in Icon View?Now for the question of the week. How do you file easily if you're in Icon View? Opening folder after folder is certainly a pain. The answer is Spring-loaded folders, a Preference you can set when in the Finder. Taking advantage of spring-loaded folder action is pretty easy - but it definitely takes some practice. Here's how it works. Try this along with me. The exercise is to move a file from your desktop into a folder in your hard drive - while the hard drive window is closed. The set-up
Now you're ready to begin. The goal is to file Letter inside Perfect. (I couldn't capture screen shots of this so my words will have to do.)
To set the length of time it takes for folders to spring open or to turn this off, choose You can also use spring loaded folders to retrieve a file or otherwise search through folders. Try it to move Letter back out. Move your mouse over the hard drive and kind of click twice very fast. The exact motion is down-up-down, then keeping the mouse down. When you get the click just right, your cursor turns into a magnifying glass and the hard drive springs open. Keeping the mouse down rest over Practice until it pops open. Then hoover over Perfect until it opens. When it opens, release the mouse. The last folder always stays open, since it is your destination. Now you can drag Letter back to the desktop and all you have to close is one measly folder. Fun? Handy? Practice makes Perfect. Jenson Wong has a tip on an alternative for calling upon the action of spring loaded folders:
|
||||